
Automating a Process vs Creating a Culture of Automation
As you’re most likely well aware, Robotic Process Automation is radically changing how business processes are designed, maintained and executed. You’ve probably heard companies are
By utilizing a consultative approach, Mutually Human aims to share knowledge and drive conversations through insightful articles on a range

As you’re most likely well aware, Robotic Process Automation is radically changing how business processes are designed, maintained and executed. You’ve probably heard companies are
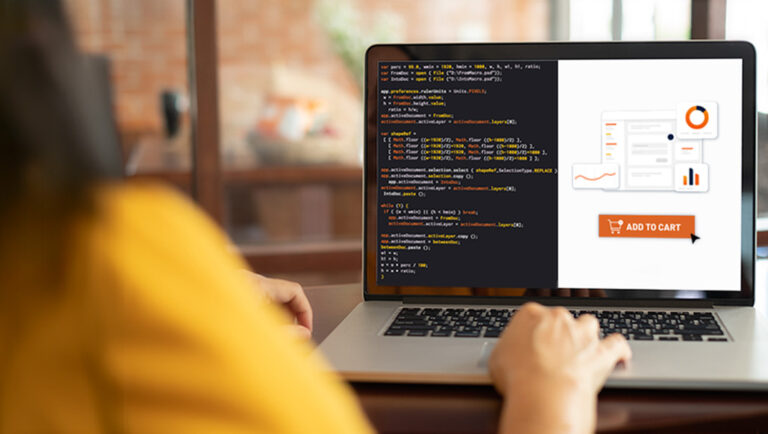
As you’re most likely well aware, Robotic Process Automation is radically changing how business processes are designed, maintained and executed. You’ve probably heard companies are

As you’re most likely well aware, Robotic Process Automation is radically changing how business processes are designed, maintained and executed. You’ve probably heard companies are
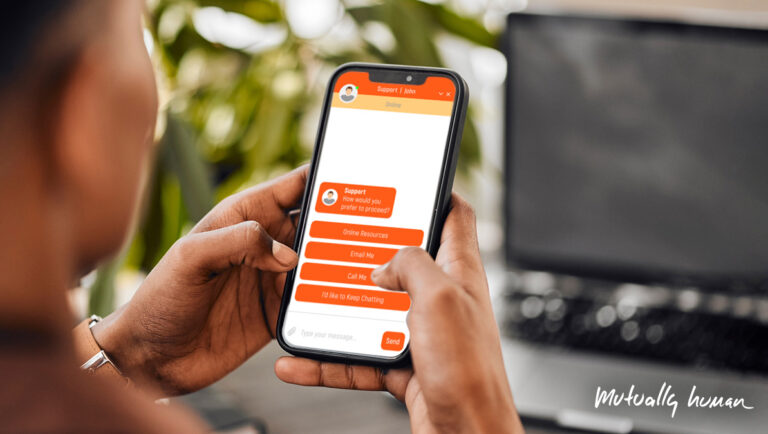
As you’re most likely well aware, Robotic Process Automation is radically changing how business processes are designed, maintained and executed. You’ve probably heard companies are
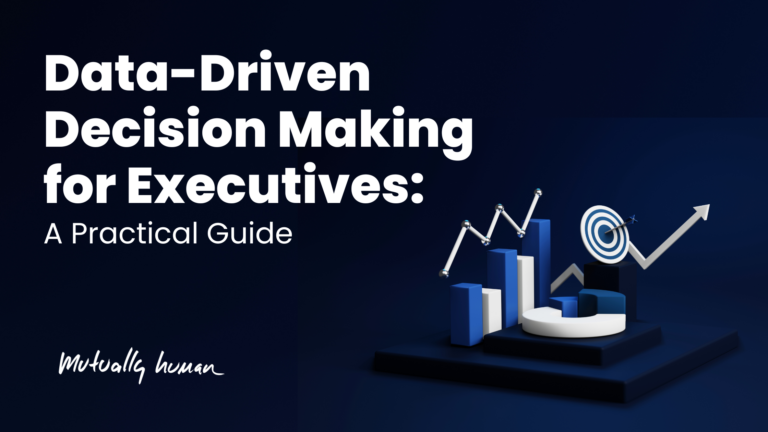
As you’re most likely well aware, Robotic Process Automation is radically changing how business processes are designed, maintained and executed. You’ve probably heard companies are
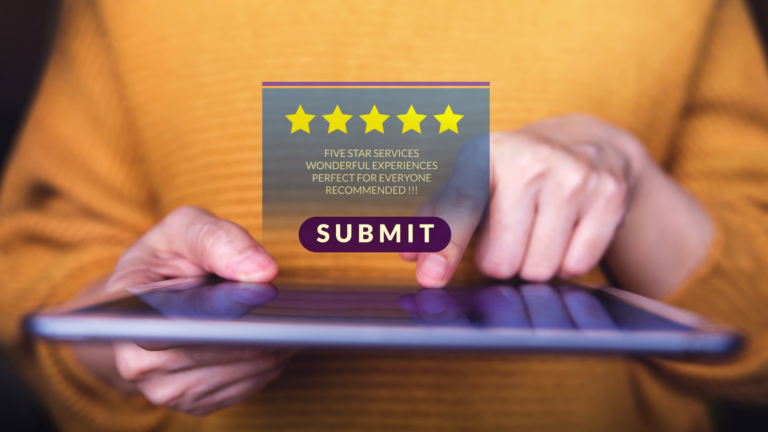
As you’re most likely well aware, Robotic Process Automation is radically changing how business processes are designed, maintained and executed. You’ve probably heard companies are

As you’re most likely well aware, Robotic Process Automation is radically changing how business processes are designed, maintained and executed. You’ve probably heard companies are

As you’re most likely well aware, Robotic Process Automation is radically changing how business processes are designed, maintained and executed. You’ve probably heard companies are

As you’re most likely well aware, Robotic Process Automation is radically changing how business processes are designed, maintained and executed. You’ve probably heard companies are
Mutually Human © 2024 | All rights reserved | Privacy Policy | Site Map